文章最后更新时间:
DriveDroid是一款允许Root后的Android设备加载ISO/IMG文件,变身为启动盘的应用程序。这一功能特别适用于尝试Linux发行版或始终随身携带救援系统,无需刻录不同的CD或USB闪存驱动器。以下是DriveDroid镜像制作流程的详细介绍:
1. **准备工作**
– **获取Root权限**:确保Android设备已经获取Root权限[^1^][^2^]。Root权限是使用DriveDroid的基础,因为该软件需要通过Root权限来访问和修改设备的底层数据。
– **安装DriveDroid App**:在手机上下载并安装DriveDroid App。用户可以从官网或其他提供安卓应用下载的网站获取该应用的安装包[^4^]。
2. **创建和配置空白镜像**
– **创建空白镜像**:在DriveDroid App中点击+号,选择“Create blank image”创建一个空白的映像文件[^2^][^3^]。空白镜像的大小应略大于将要写入的ISO文件大小,以确保能够容纳所有数据。
– **挂载和格式化镜像文件**:创建完成后,将空白镜像挂载到一个分区上。在电脑上,这个镜像会像一个真实的磁盘一样显示出来。之后,格式化该磁盘,使其准备好写入数据[^2^][^3^]。
3. **下载和配置PE镜像**
– **下载所需PE镜像**:从官方渠道或其他可靠源下载所需的Windows PE(预安装环境)镜像[^2^]。确保所下载的PE镜像与DriveDroid兼容,并且适合用户的维护或安装需求。
– **配置镜像目录**:在DriveDroid App中设定一个专门的目录用于存放这些PE镜像文件。这样做有助于管理多个镜像,并在需要时方便地选择和挂载它们[^4^]。
4. **连接手机和电脑**
– **正确连接设备**:使用USB数据线将手机连接到电脑。在电脑上,用户需要确认设备管理器中是否识别出了通过DriveDroid挂载的镜像磁盘。如果未识别出,可能需要更换USB接口或重新插拔数据线[^2^]。
5. **写入PE镜像到镜像文件**
– **使用专业工具写入**:利用Rufus等专业的镜像写入工具,将之前下载的PE镜像写入到通过DriveDroid挂载的空白镜像文件中[^3^]。确保写入过程中,磁盘的文件系统格式与PE镜像的要求相匹配。
6. **启动和测试**
– **重启电脑进行测试**:完成写入后,重启电脑并通过BIOS选择用手机制作的启动盘作为启动选项。如果一切顺利,电脑将从手机虚拟的启动盘中成功引导,进入PE系统[^2^]。
此外,在了解以上内容后,以下还有一些其他注意事项:
– 在使用DriveDroid时,保持手机充足的电量,避免在启动过程中因手机电量耗尽导致中断。
– 考虑到备份和数据安全的重要性,定期备份Android设备上的重要数据,以防在操作过程中发生意外情况。
– 熟悉电脑BIOS设置,了解如何从USB设备启动,以及在必要时调整启动顺序。
总的来说,DriveDroid提供了一个便捷且高效的方式,让Android手机用户能够轻松地制作和维护启动盘,无需额外的硬件即可进行系统维护和安装操作。通过以上步骤和技巧,你可以充分利用DriveDroid的强大功能,为你的技术工具箱增添一款实用的软件。





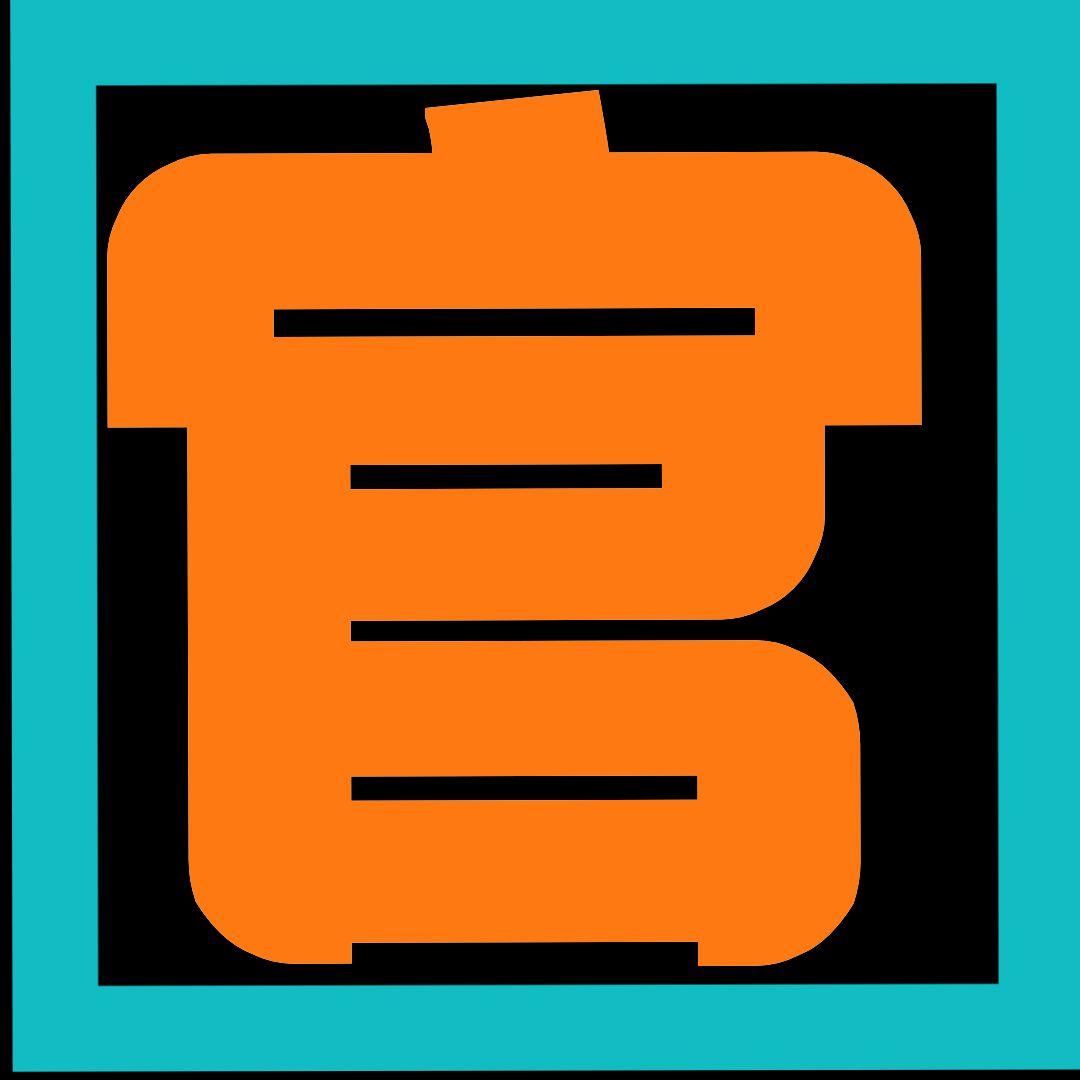














暂无评论内容